Как заменить аккумулятор в MacBook Pro Retina
Когда-нибудь это все равно случится... Рано или поздно (но лучше, конечно, поздно), но в меню состояния батареи появится надпись "Требуется обслуживание", и через некоторое время аккумулятор вашего верного ноутбука, как говорится, "решит умереть". Чтобы этого не произошло в неподходящий момент, лучше всего при первых признаках такой ситуации обратиться в сервисный центр для восстановления работоспособности MacBook Pro. Обычно у владельцев ноутбуков нет возможности наблюдать за процессом замены батареи, но благодаря сотрудникам сервисного центра Apple Pro мы можем показать вам весь процесс от начала до конца.

Мы, пожалуй, не будем подробно останавливаться на каждой процедуре, а ограничимся краткими комментариями. Никто не запрещает выполнять эти процедуры самостоятельно, но последствия этого - на ваш страх и риск. Данный материал предназначен только для информационных и образовательных целей.
Как мы уже говорили, обычно эпопея с заменой батареи начинается с этого сообщения:
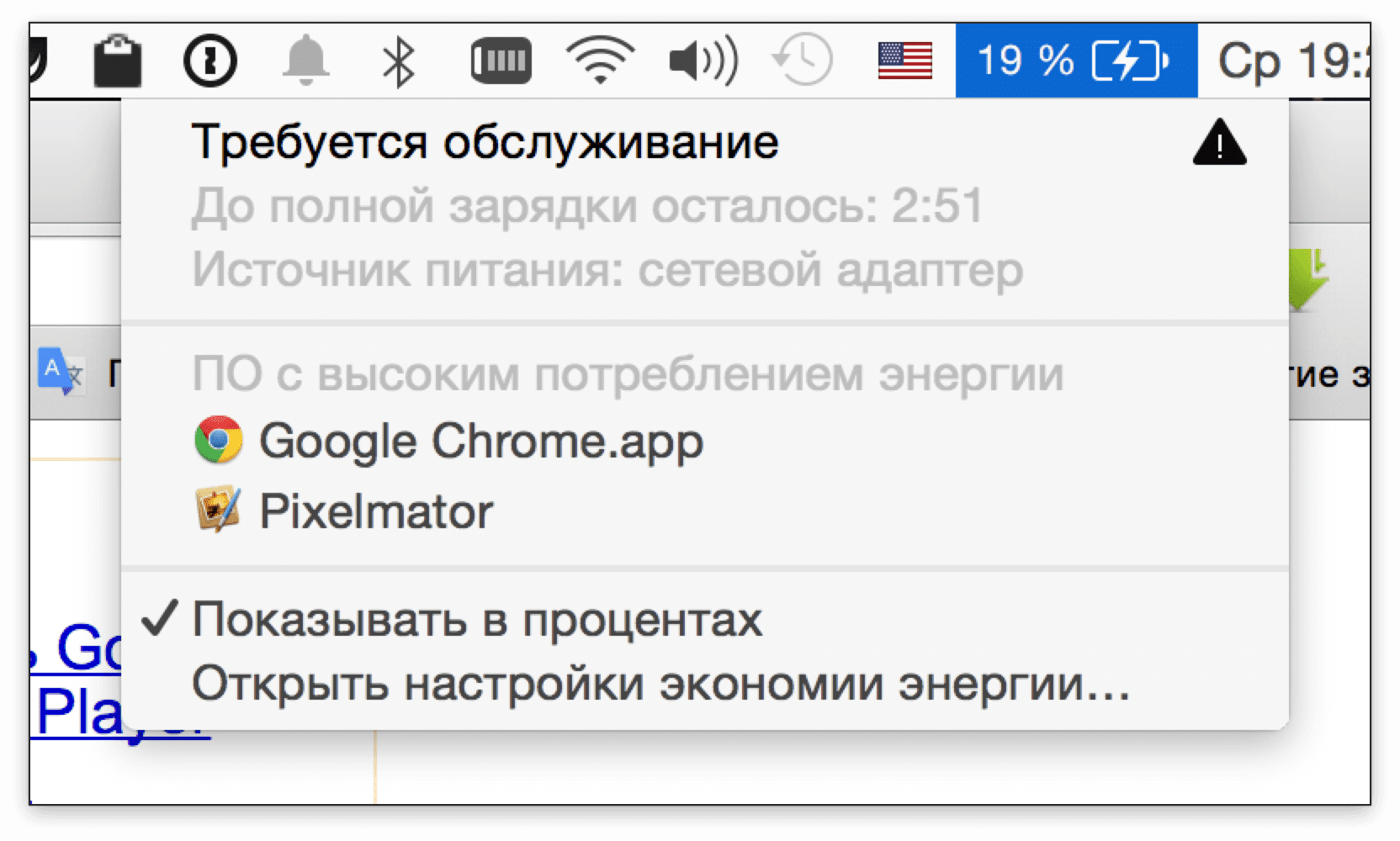
После этого владельцу лучше добраться с ноутбуком до сервисного центра, где с MacBook Pro произойдет следующее. Спасибо сотрудникам Apple Pro за их комментарии.


Открутите винты на задней крышке с помощью специальной отвертки с пятиконечным наконечником Pentalobe диаметром 1,2 мм.

10 винтов легко потерять (не забудьте положить их в сумку или коробку).

Осторожно откройте заднюю крышку.

И вы обнаружите огромное скопление пыли и грязи на плате и вентиляторах.


Да, эта грязь влияет на работу и производительность вашего MacBook (перегрев может быть опаснее, чем выход из строя батареи).

Выдуйте всю грязь и пыль сжатым воздухом.

Очистите загрязненные детали....

Вы будете довольны результатом!

Отсоедините разъем аккумулятора от печатной платы с помощью пластикового инструмента.

Отсоедините разъем аккумулятора.

Используйте нагревательное устройство Thermopro для нагрева верхнего корпуса.

Поместите MacBook клавиатурой вниз на нагревательное устройство, чтобы безболезненно отсоединить приклеенный батарейный блок.

Подождите некоторое время, чтобы клей размягчился, и вы сможете легко извлечь аккумулятор.

Начните снимать аккумулятор с края MacBook.

Отклейте нижнюю защитную пленку с логотипом Apple.

Лента удалена.

Отклейте верхнюю защитную ленту, под которой находятся фиксаторы батареи.

Открутите их.

Поднимите пластиковую раму, в которой находится контроллер батареи.

Используя пластиковый инструмент, продолжайте извлекать аккумулятор изнутри.

Продолжайте извлекать аккумулятор.


Батарея разряжена.

На задней стороне батареи имеется защитная крышка, которая также приклеена к основанию батареи. Извлеките его и поместите обратно в MacBook, где находится трекпад.

Задняя панель установлена на место.

Подготовьте новый аккумулятор для установки в MacBook....

...удалив остатки двустороннего клея.

Снимите защитный клейкий слой.

Установите новую батарею в корпус топа.

Подключите разъем новой батареи к печатной плате.

Прикрутите раму с регулятором батареи к верхнему корпусу.

Наклейте защитную ленту с логотипом Apple.

Закройте верхнюю крышку корпуса.

Затяните все 10 винтов.

Включите MacBook, проверьте батарею, заряд батареи равен 0.

В этот момент ваш MacBook Pro Retina должен снова работать от аккумулятора. Благодарим сервисный центр Apple Pro за демонстрацию процесса замены батареи. MacBook Pro Retina

Apple бесплатно заменит аккумулятор в некоторых моделях MacBook Pro
Ваш MacBook Pro не заряжается до 100%? Возможно, это происходит из-за неисправной батареи. В этом случае Apple заменит его бесплатно. Вот как вызвать сервисную службу

Беспокоитесь, что ваш MacBook Pro вращается как турбина самолета? Вы не одиноки. Но вы можете решить эту проблему, оснастив свой ноутбук комплектом жидкостного охлаждения

Apple расширила программу ремонта моделей MacBook Pro с проблемными дисплеями
Некоторые модели MacBook Pro страдали от проблем с подсветкой в течение последних нескольких лет, но Apple не только начала ремонтировать их бесплатно, но и согласилась делать это в течение пяти лет с момента продажи.
- Инструкция по замене сцепления на Фиат Дукато
- Как заменить сцепление на Лачетти
- Замена сцепления Чери Амулет
- Замена комплекта сцепления Хендай Гетц
- Замена сцепления Хендай Акцент своими руками
- Замена сцепления Форд Фьюжн своими руками
- Замена сцепления на Ford Focus 2
- Замена сцепления Ford Mondeo
- Замена сцепления Toyota Corolla
- Замена сцепления Рено Логан
 Штраф за тонировку в 2021 годуШтраф за тонировку наложат, если значение светопропускаемости ветрового и передних боковых стекол ниже 70%. Измерение производится при помощи специального прибора непосредственно на месте остановки...
Штраф за тонировку в 2021 годуШтраф за тонировку наложат, если значение светопропускаемости ветрового и передних боковых стекол ниже 70%. Измерение производится при помощи специального прибора непосредственно на месте остановки... Как сделать тонировку автомобиля своими рукамиКак своими руками сделать тонировку стекол в автомобиле, все этапы работы. Рекомендации, какую пленку выбрать, чтобы качественно тонировать машину. Как устранить пузырьки и заломы.
Как сделать тонировку автомобиля своими рукамиКак своими руками сделать тонировку стекол в автомобиле, все этапы работы. Рекомендации, какую пленку выбрать, чтобы качественно тонировать машину. Как устранить пузырьки и заломы. Несколько эффективных способовВ этой статье делимся советами и способами, как убрать тонировку со стекла машины при помощи подручных средств, как удалить старую пленку и остатки клея с автомобиля, используя химические препараты...
Несколько эффективных способовВ этой статье делимся советами и способами, как убрать тонировку со стекла машины при помощи подручных средств, как удалить старую пленку и остатки клея с автомобиля, используя химические препараты... Как правильно затонировать передние, задние и боковые стекла автомобиляТонировка стекол автомобиля стоит недорого и отлично улучшает внешний вид. Чтобы правильно затонировать лобовое и заднее автостекло потребуется минимальный набор средств и оборудования.
Как правильно затонировать передние, задние и боковые стекла автомобиляТонировка стекол автомобиля стоит недорого и отлично улучшает внешний вид. Чтобы правильно затонировать лобовое и заднее автостекло потребуется минимальный набор средств и оборудования.
 Разрешенная тонировка передних стекол по ГОСТУ 2021 годуРазбираемся с нормами тонировки авто по ГОСТУ. Разрешенная тонировка передних стекол. Законы, штрафы.
Разрешенная тонировка передних стекол по ГОСТУ 2021 годуРазбираемся с нормами тонировки авто по ГОСТУ. Разрешенная тонировка передних стекол. Законы, штрафы. Виды светопропускаемости тонировки в круг, передних и задних стекол и по цветуВиды тонировки стекол автомобиля представлены 9 наименованиями. Использование самой темной пленки на лобовом стекле влияет на безопасность вождения.
Виды светопропускаемости тонировки в круг, передних и задних стекол и по цветуВиды тонировки стекол автомобиля представлены 9 наименованиями. Использование самой темной пленки на лобовом стекле влияет на безопасность вождения.
 3 способа снять старую тонировку со стеклаВ статье рассказано о том, как снять тонировку со стекла автомобиля и какие существуют способы убрать старую пленку с машины самому легко и быстро. Узнайте, о снятии с заднего стекла с обогревом и ...
3 способа снять старую тонировку со стеклаВ статье рассказано о том, как снять тонировку со стекла автомобиля и какие существуют способы убрать старую пленку с машины самому легко и быстро. Узнайте, о снятии с заднего стекла с обогревом и ...
